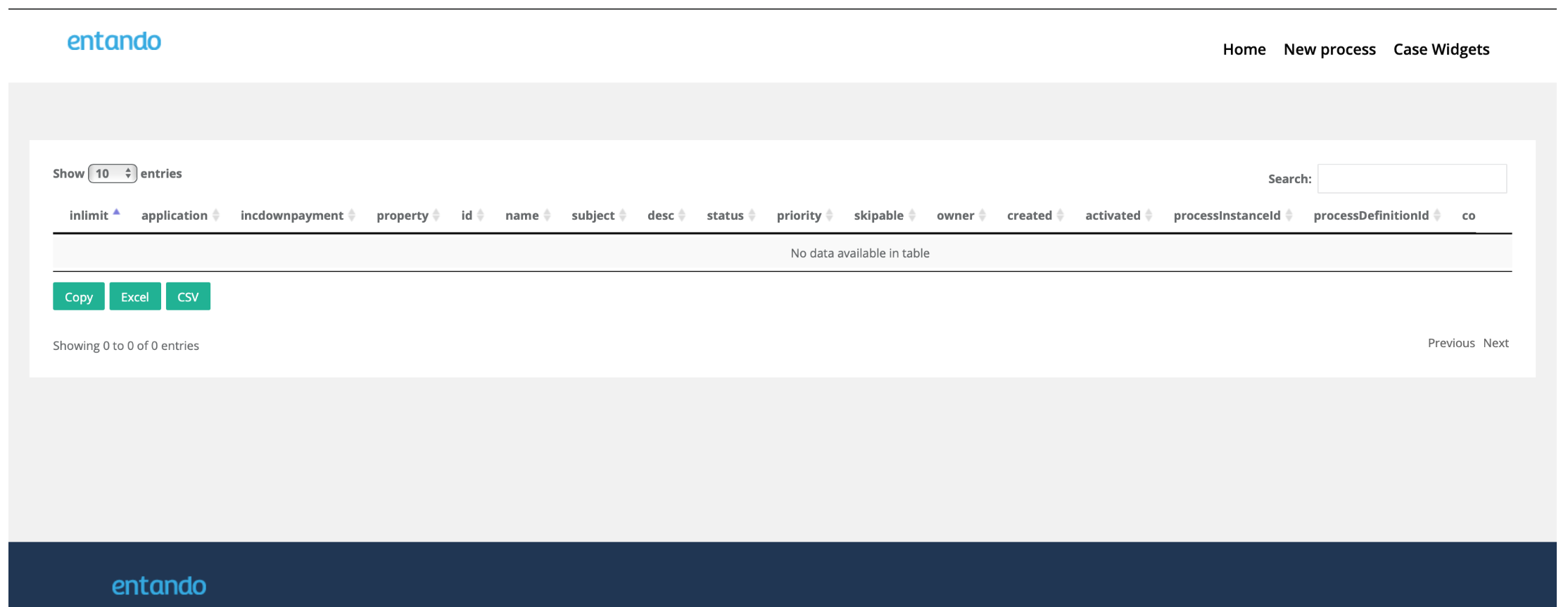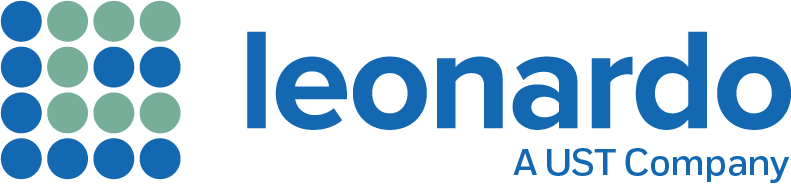Scenario : A mortgage application is automatically qualified and becomes ready for final approval
In this scenario we will:
- give you a high-level introduction to using Red Hat's Business Central to view the Mortgage process and to view a Decision Table in the process (see Demo Steps: Business Central)
- allow a customer to submit an application for a Mortgage using the applicant's UI developed in Entando (see Demo Steps: Applicant UI)
- allow the mortgage lender to view the status of a mortgage application and then claim the application and move it to Final Approval (see Demo Steps: Lender UI)
Demo Steps: Business Central
Demo Flow: Business Central
Step 1
Inside the OpenShift Console and just beneath the black navigation bar at the top, there is a project drop-down menu. In the screenshot below it is showing "pie-mortgage".
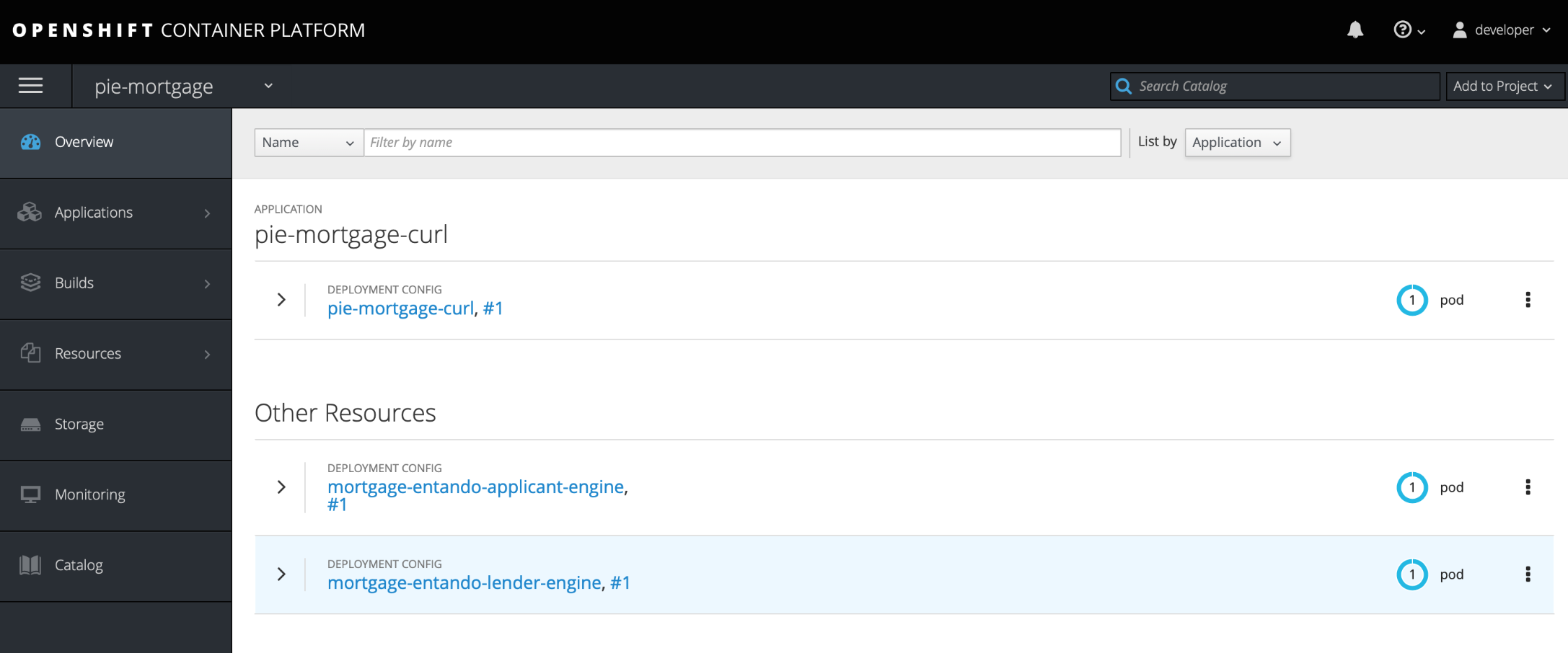
Click on the project drop-down menu and a list of projects will be displayed. Select "dev-sandbox".
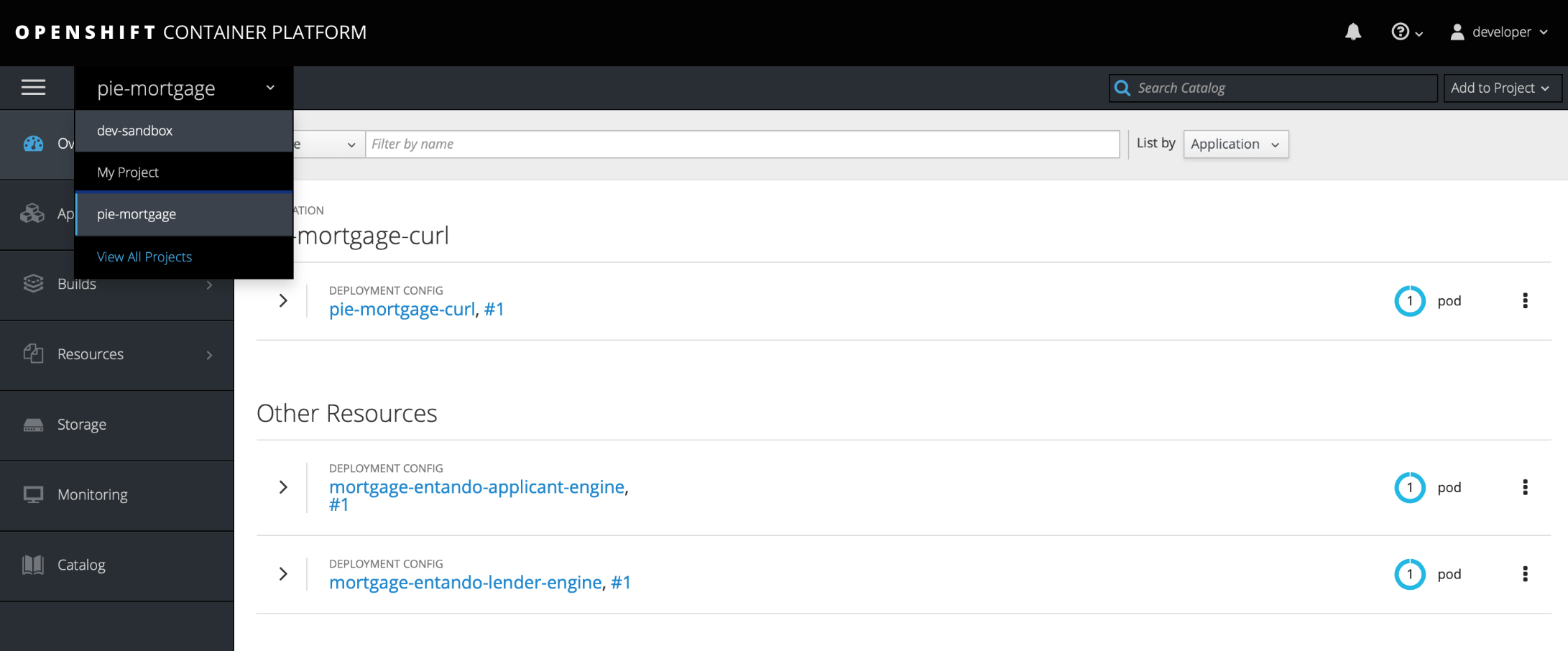
This will display the "dev-sandbox" project.
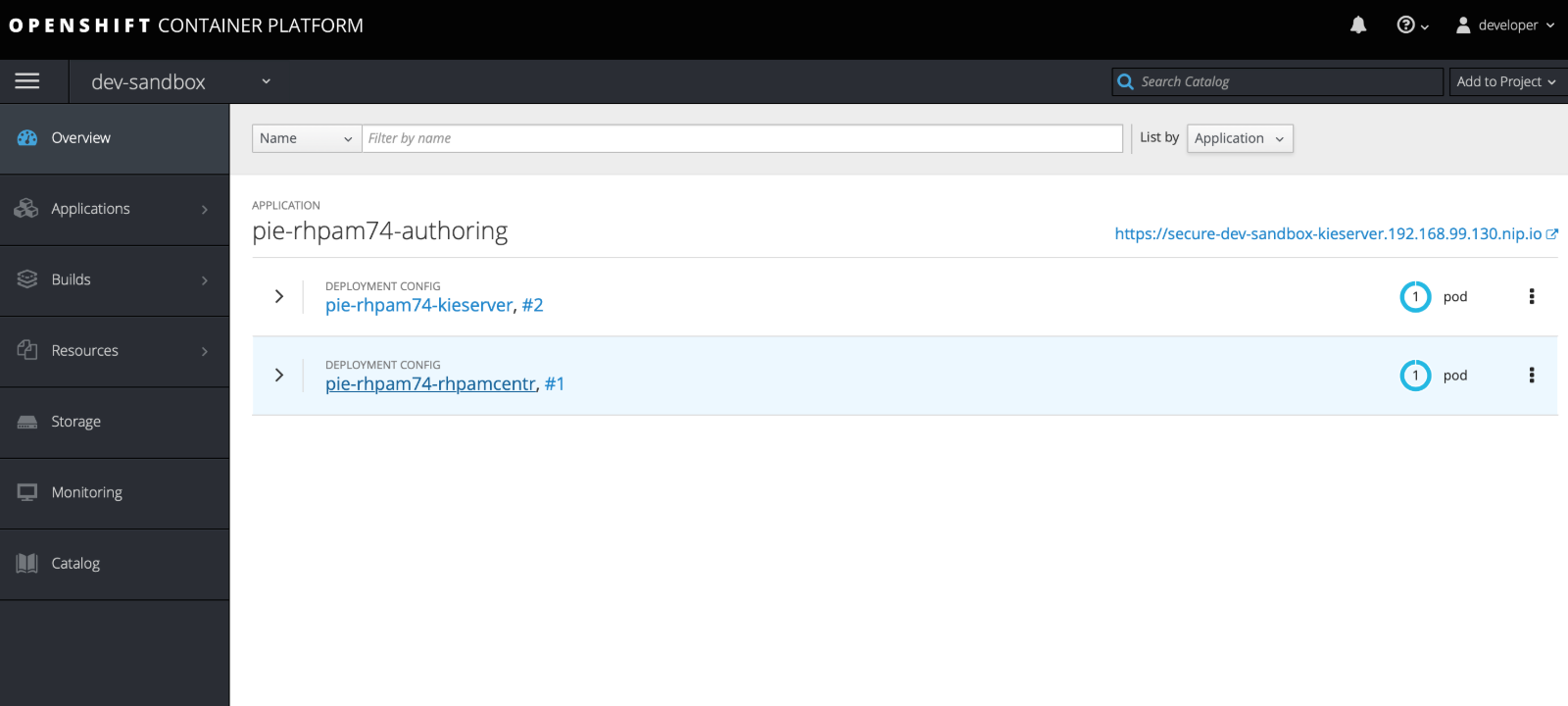
Step 2
On the left-hand side of the OpenShift Console, if you move your mouse over the "Applications >" button, a pop-up menu will appear as per the screenshot below:
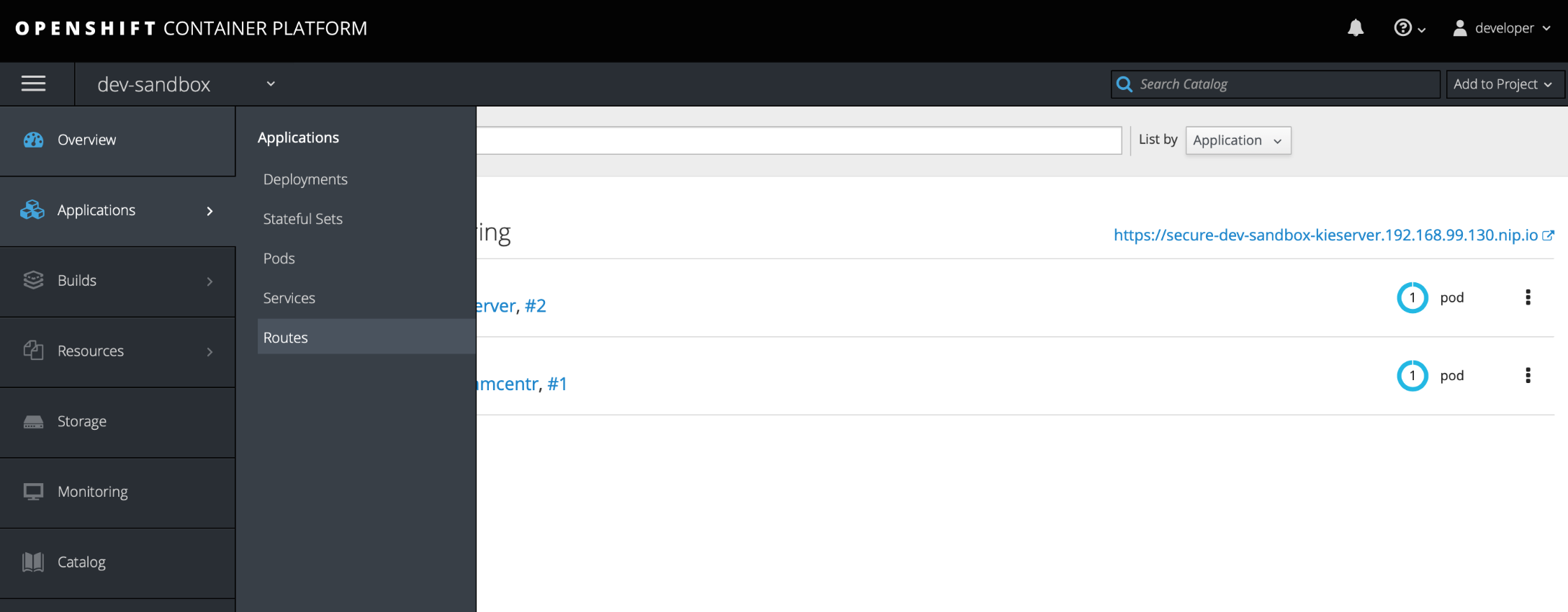
Step 3
Move your mouse down the pop-up men and select "Routes". The following screen will appear:

Step 4
Using the Routes screen above, in the Hostname column of the last entry "pie-rhpam74-rhpamcentr", click on the link - https://secure-dev-sandbox-businesscentral.192.168.99.130.nip.io - to launch Business Central.
Please login in to Business Central using the following Username and Password (kieAdmin/kieAdmin!23) and click on the "Sign In" button.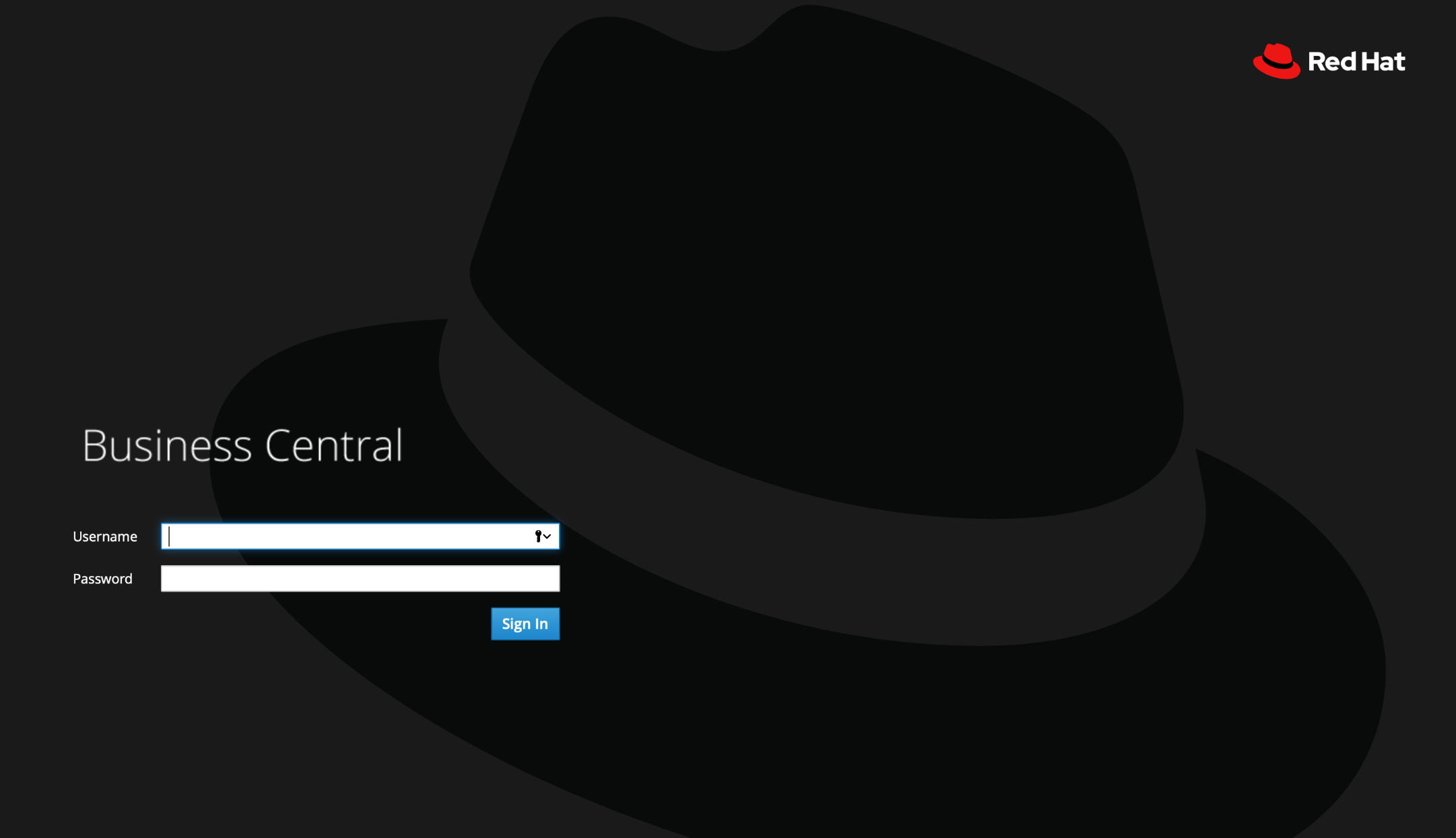
Step 5
On signing in to Business Central, the Home Page will be shown (see screenshot below) giving the user 4 main options - Design, Deploy, Manage and Track.
In the Design option click on the blue "projects" link.
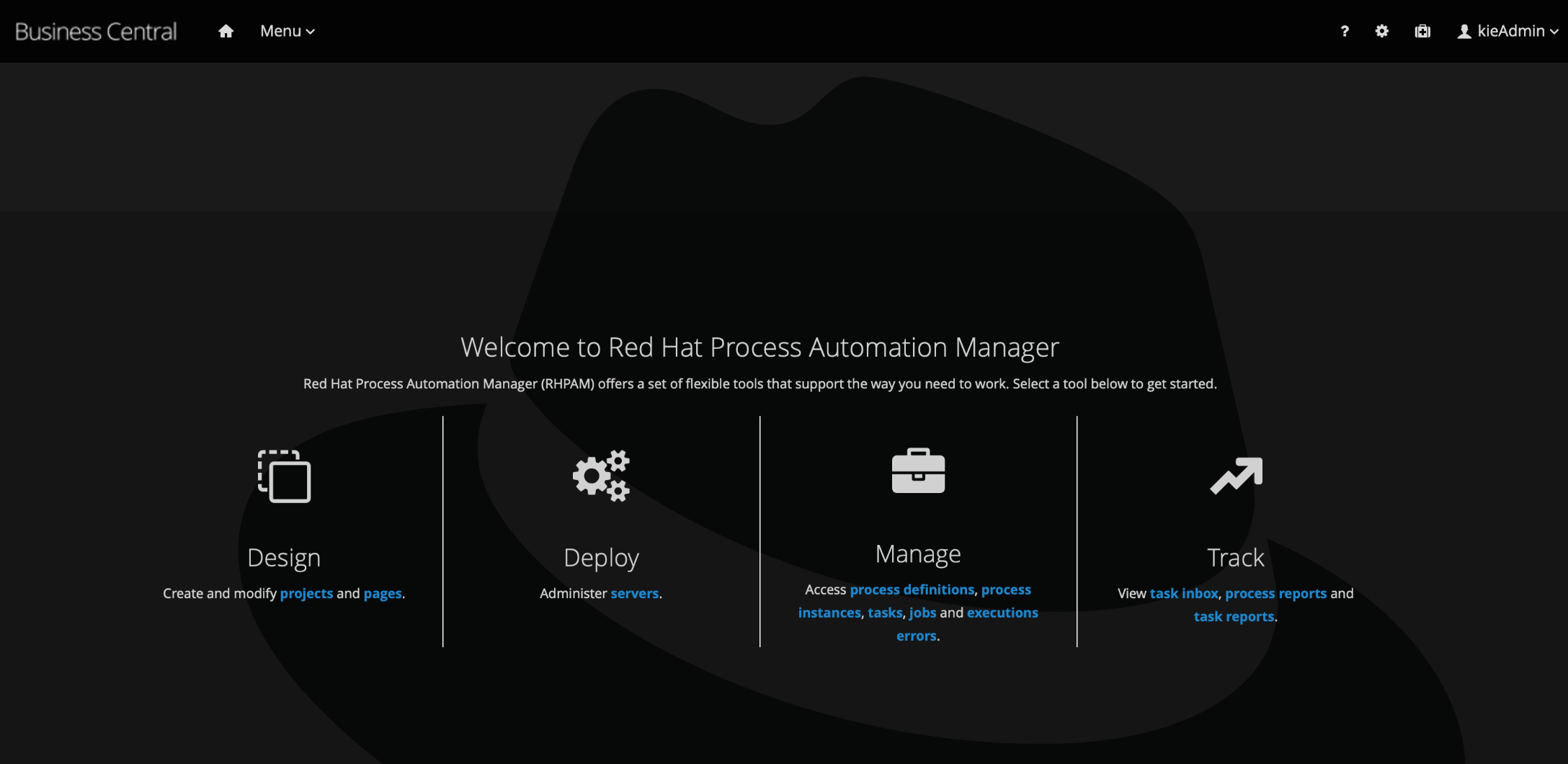
Step 6
Click on the box labelled "Mortgage_Process".
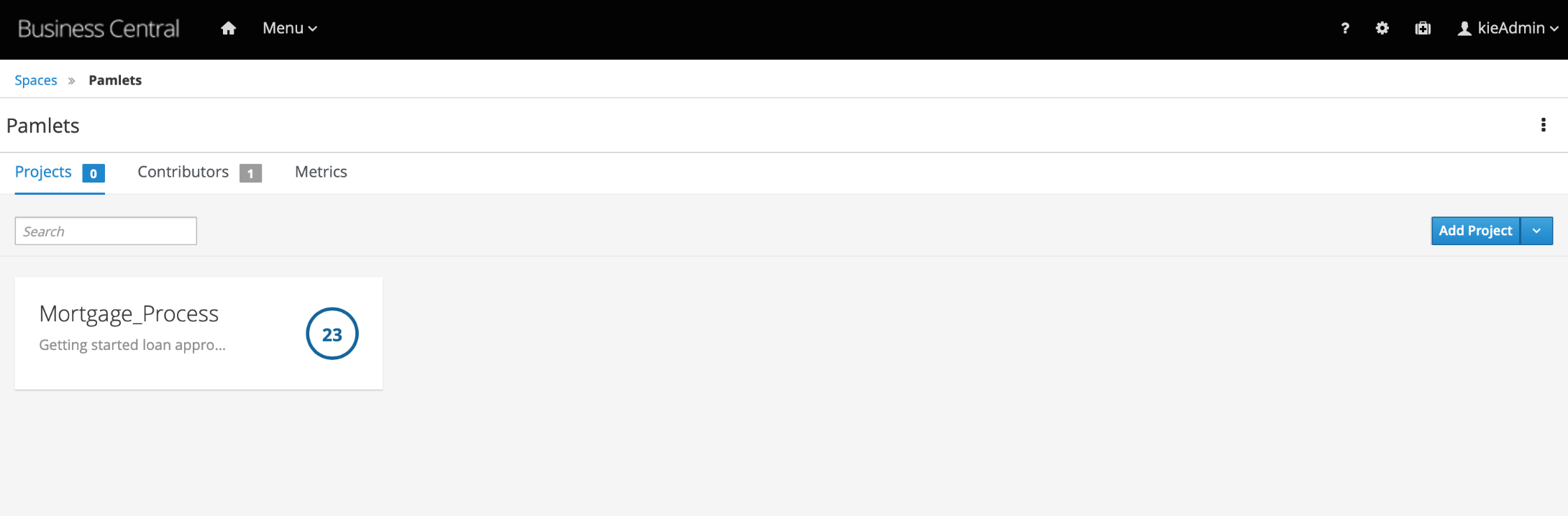
Step 7
On the second navigation bar under the title "Mortgage_Process" on the left-hand side, there is a drop-down menu labelled "All v". Click on this and select the "Process" option as shown in the screenshot below:
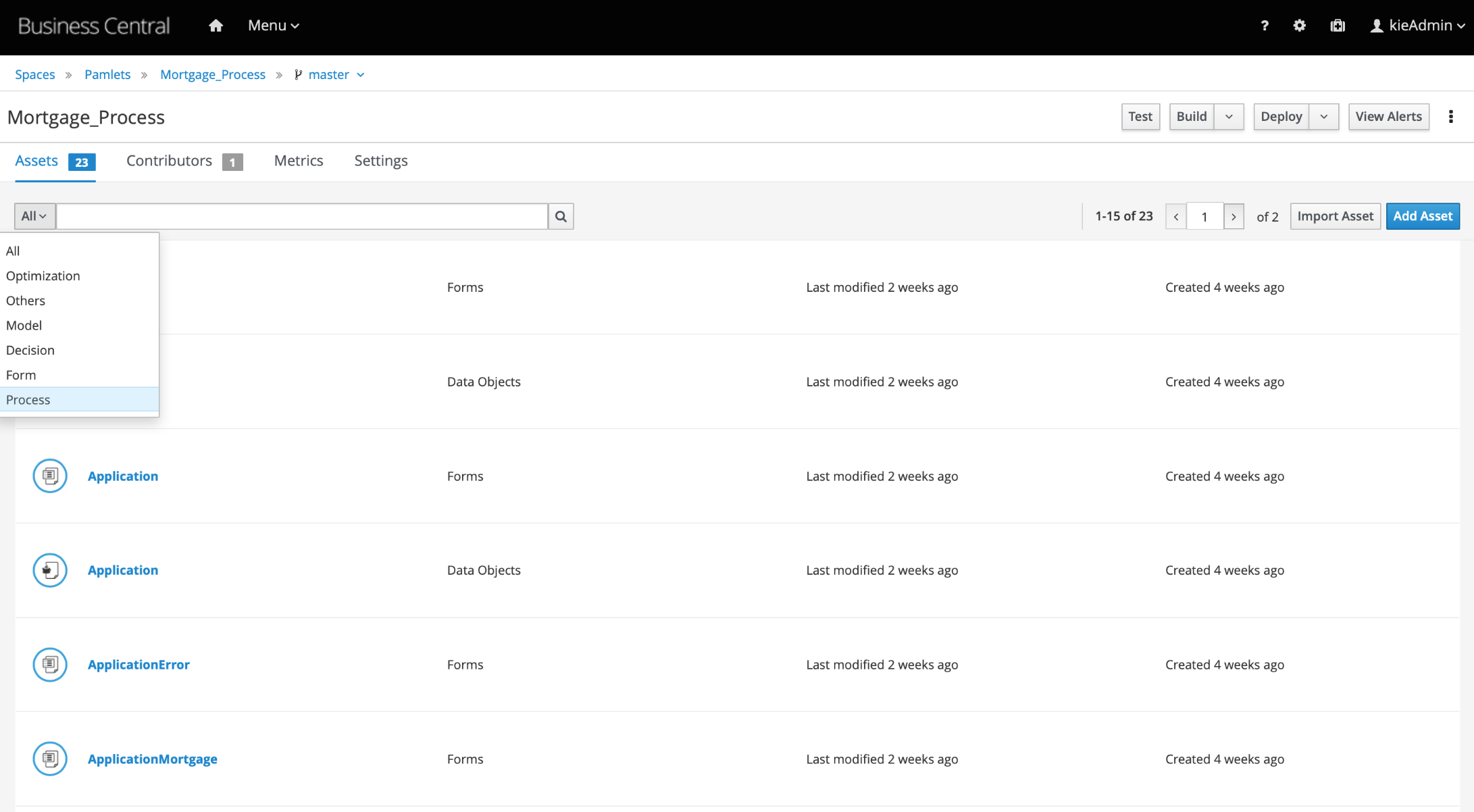
Step 8
Click on the blue text "MortgageApprovalProcess" to open the MortgageApprovalProcess in the Process Editor.
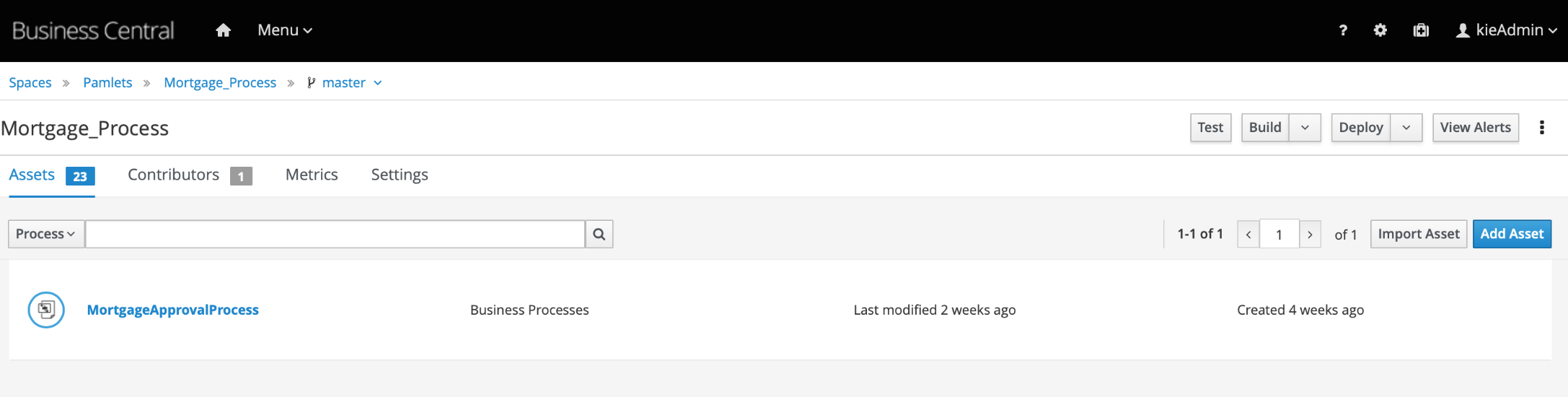
Step 9
Click on the blue ">" in the top left-hand corner.

Step 9
Click on the blue ">" in the top left-hand corner to reveal the Project Explorer down the left-hand side.
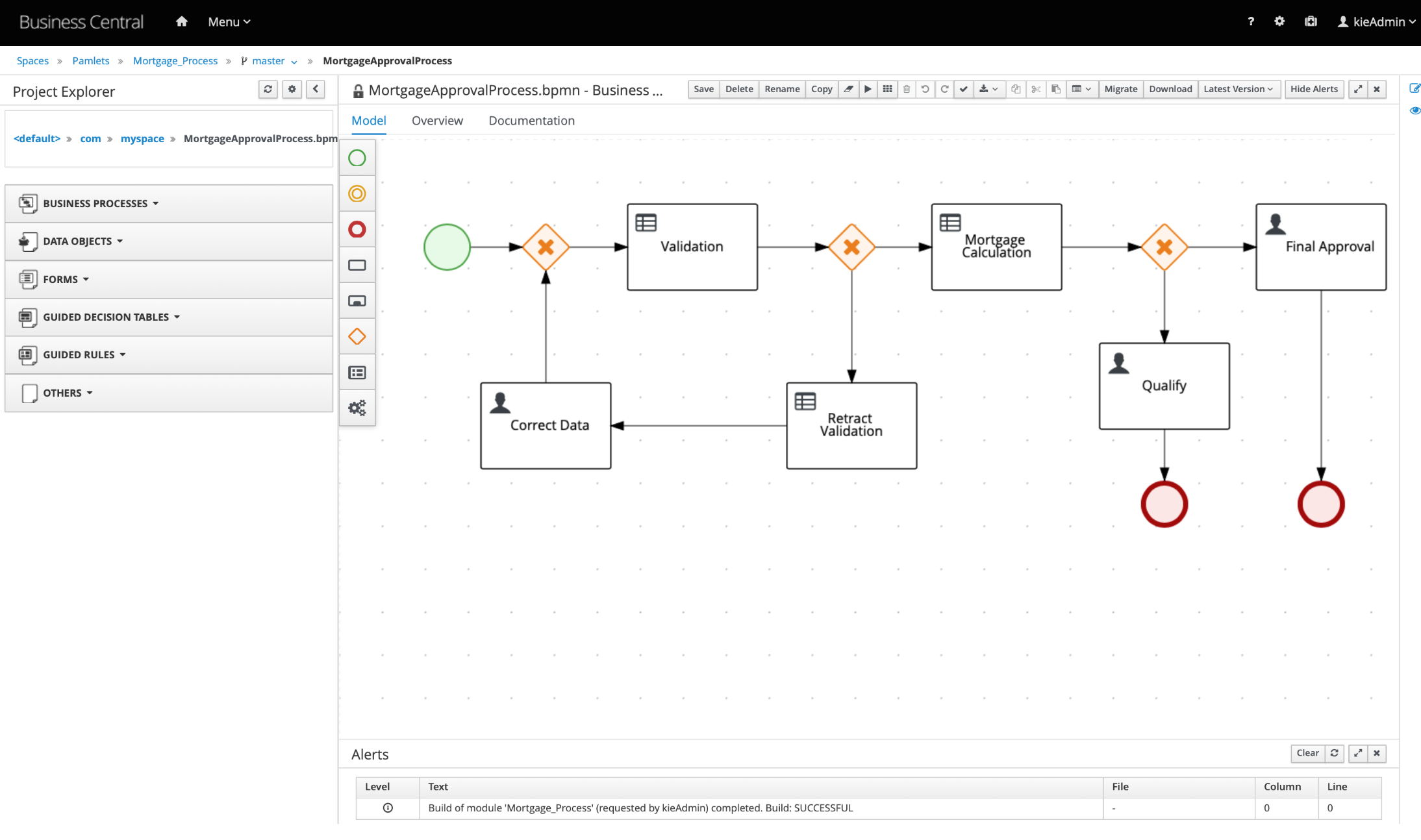
Step 10
Inside Project Explorer down the left-hand side, click on the button labelled "Guided Decision Table" to reveal the button labelled "MortgageDecisionTable". Now click on the "MortgageDecisionTable" button.
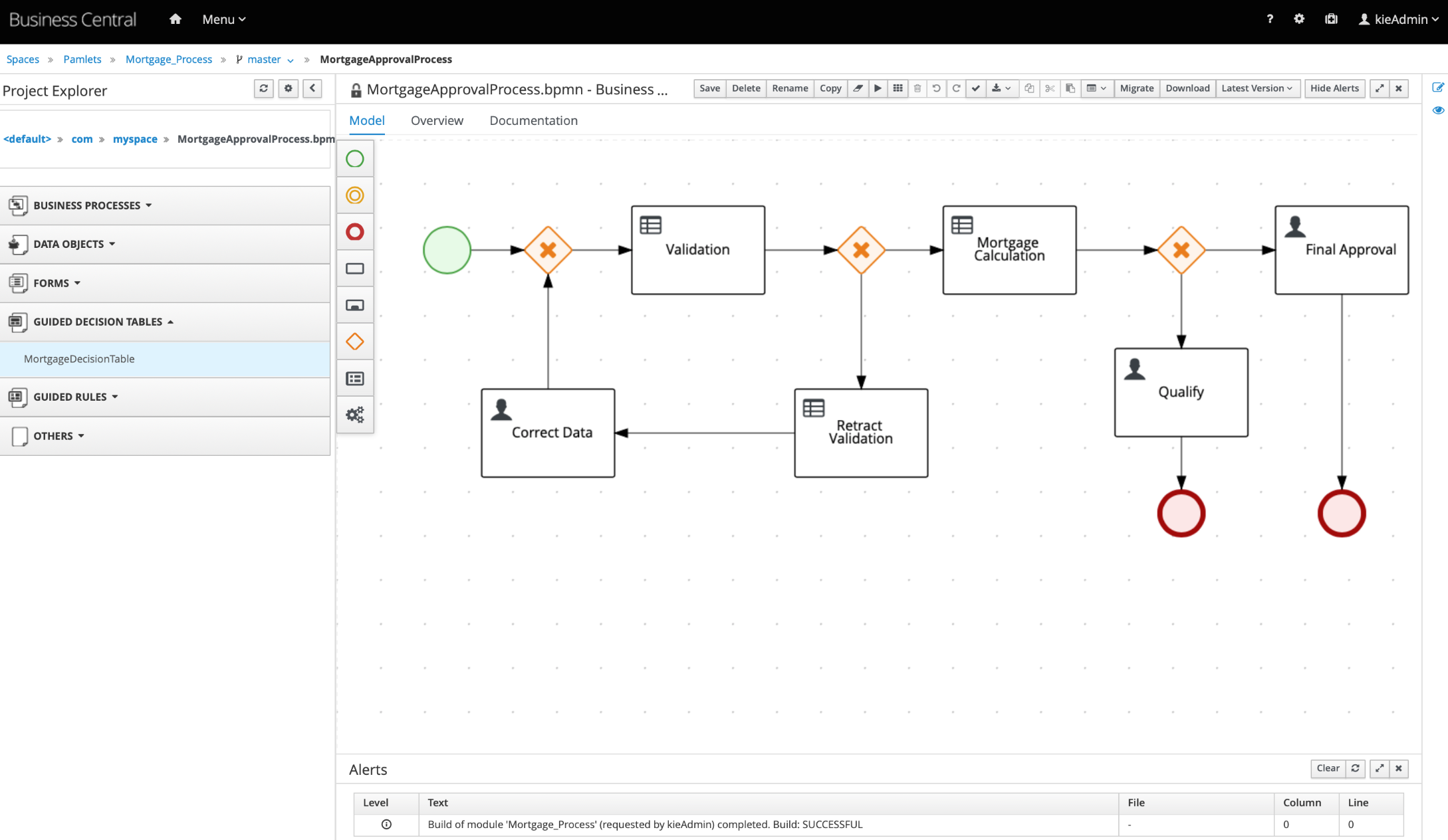
Step 11
This allows you to view the rows of the MortgageDecisionTable. Click on the label "MortgageDecisionTable.gdst - Guided Decision Tables v" to reveal a drop-down menu.
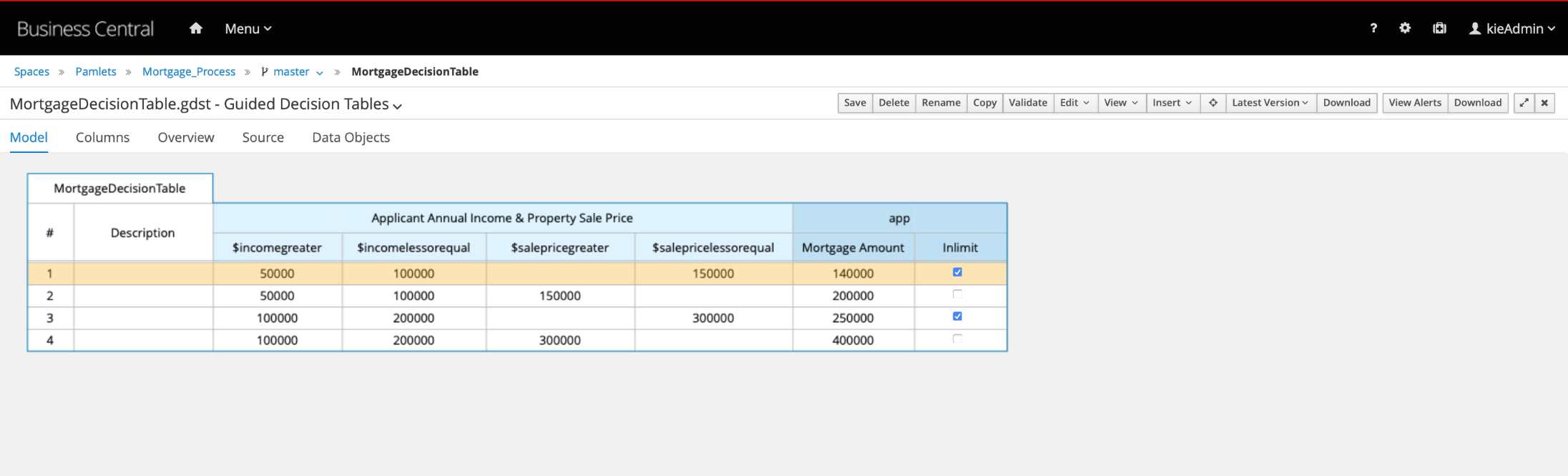
Step 12
From the drop-down menu, select "MortgageApprovalProcess.bpmn - Business Process" to go back to the process view.
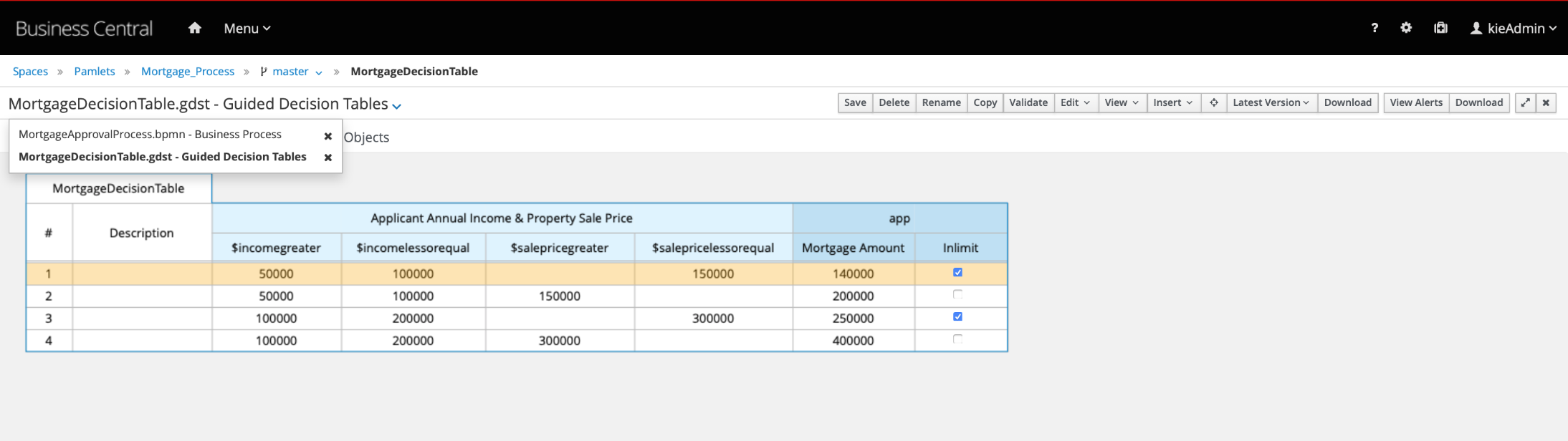
Step 13
Select the sequence flow between the exclusive or gateway and the Qualify task and then click on the Diagram properties button.
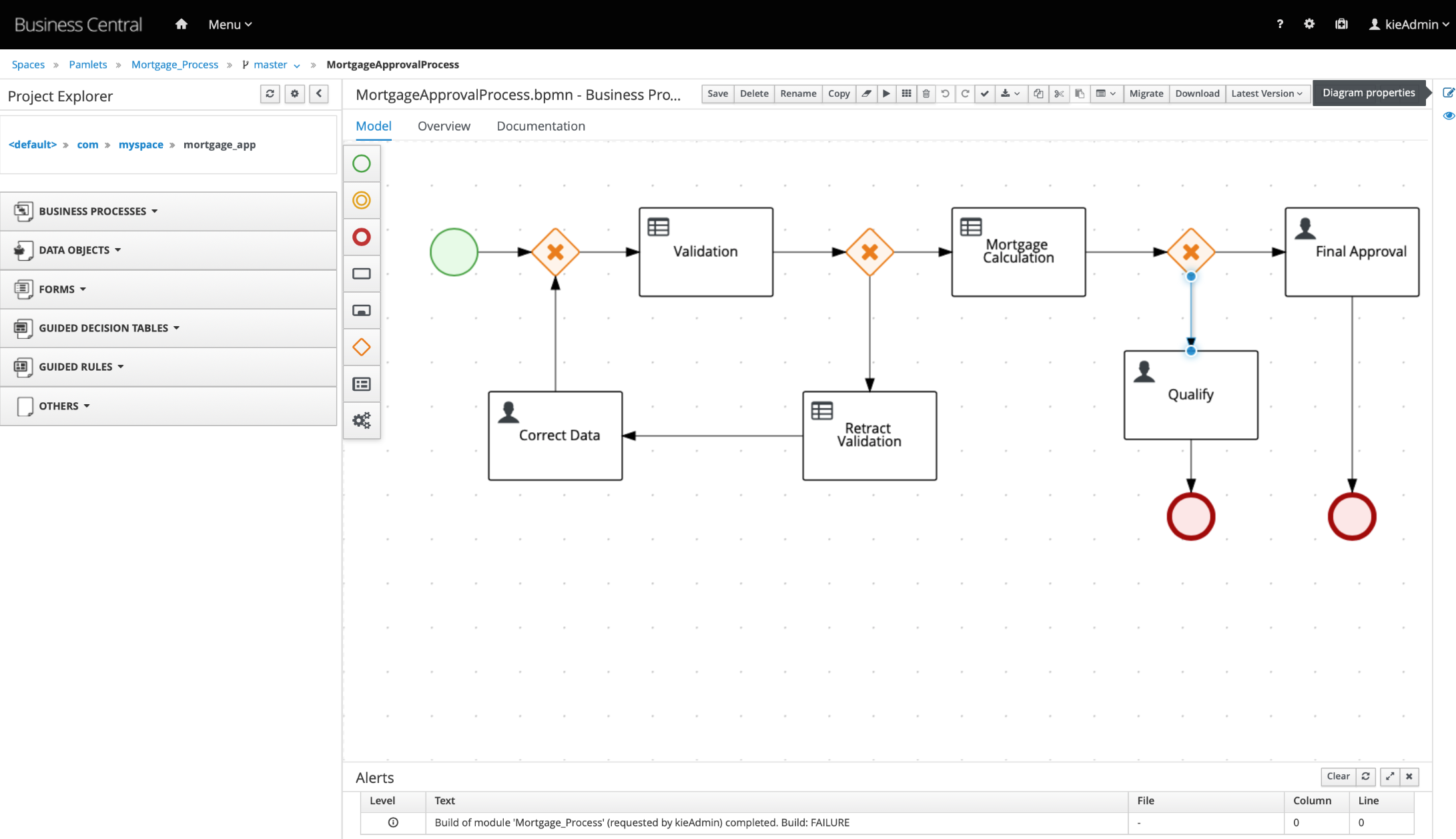
Step 14
This will provide you with a pop-up panel which allows you to view the properties of any element of the process you are editing/viewing.
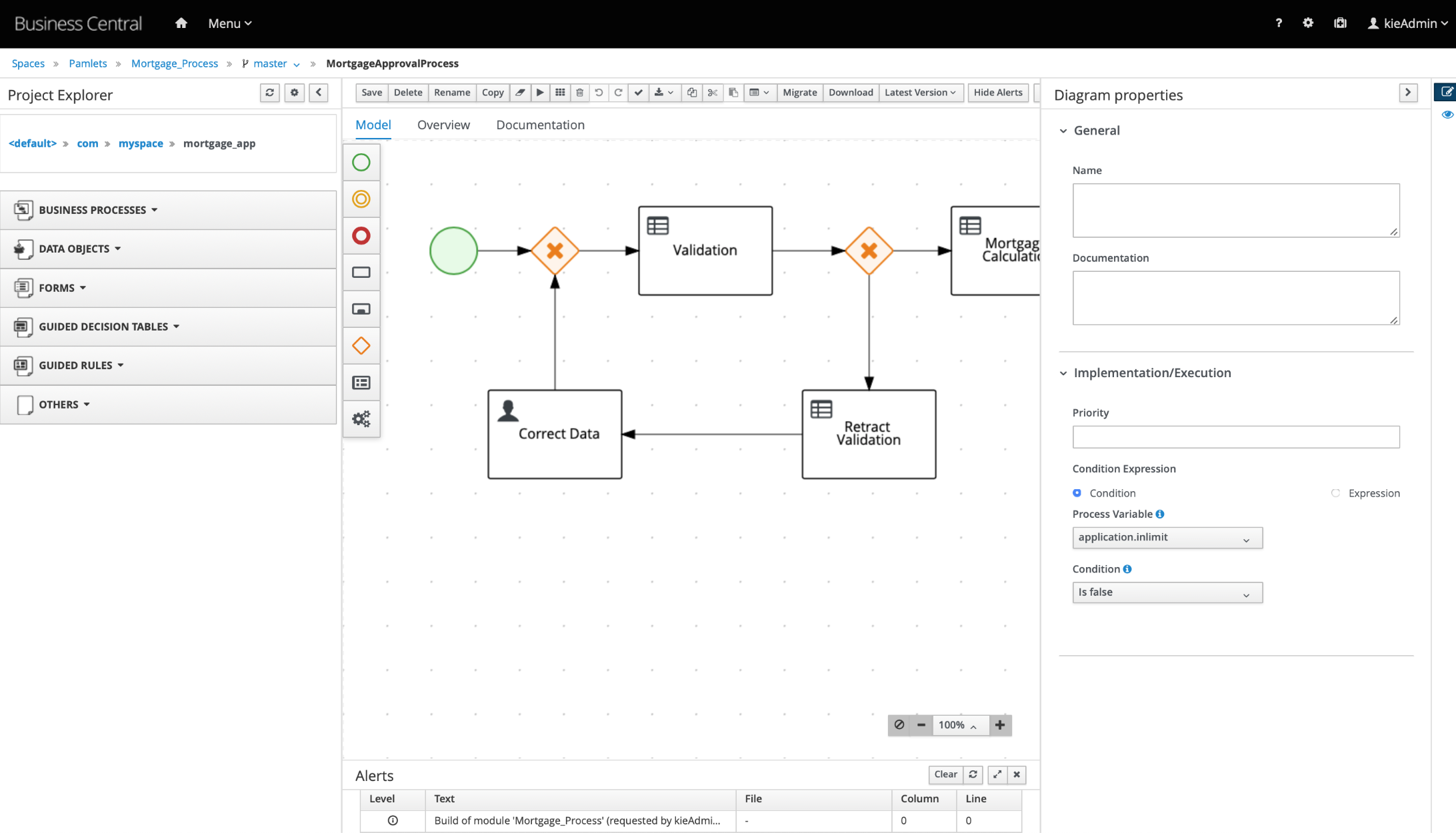
Demo Steps: Applicant / Customer UI
Step 1
To start the demo, please go to any internet browser and use this link: http://mortgage-entando-applicant.192.168.99.130.nip.io/mortgage-entando-applicant
(The IP address you use will differ from the one used here based on your local installation of VirtualBox as part of the cdk-setup-config script)
Step 2
You will see a page similar to the below screenshot with default data entered into the form.
Click the blue "New Process" button in the top right-hand corner, then click the blue "submit" button in the bottom right-hand corner. This will submit a new mortgage application.
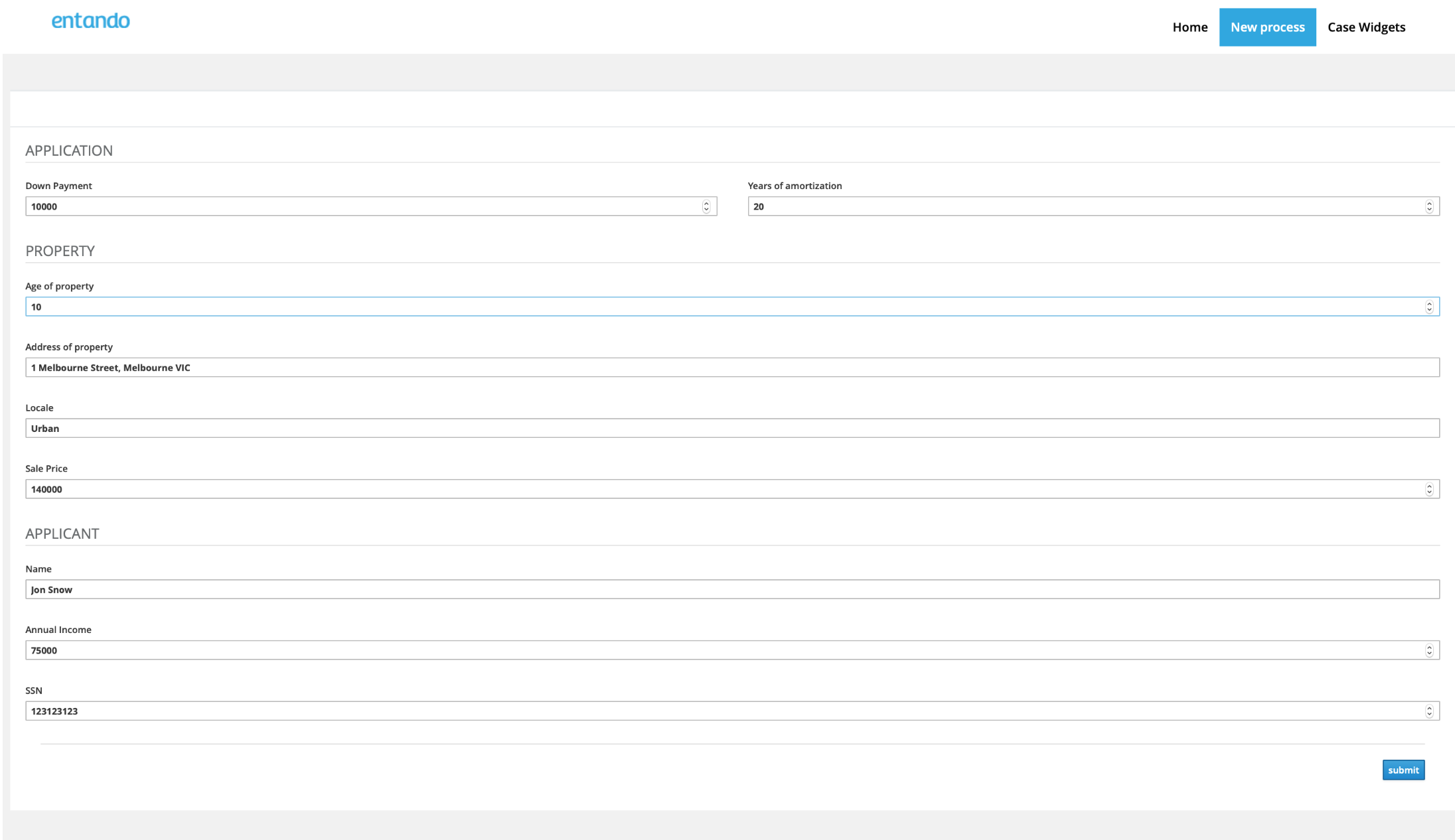
A green pop-up panel across the top of the screen will appear with the process id (in the screenshot below, process id 7).
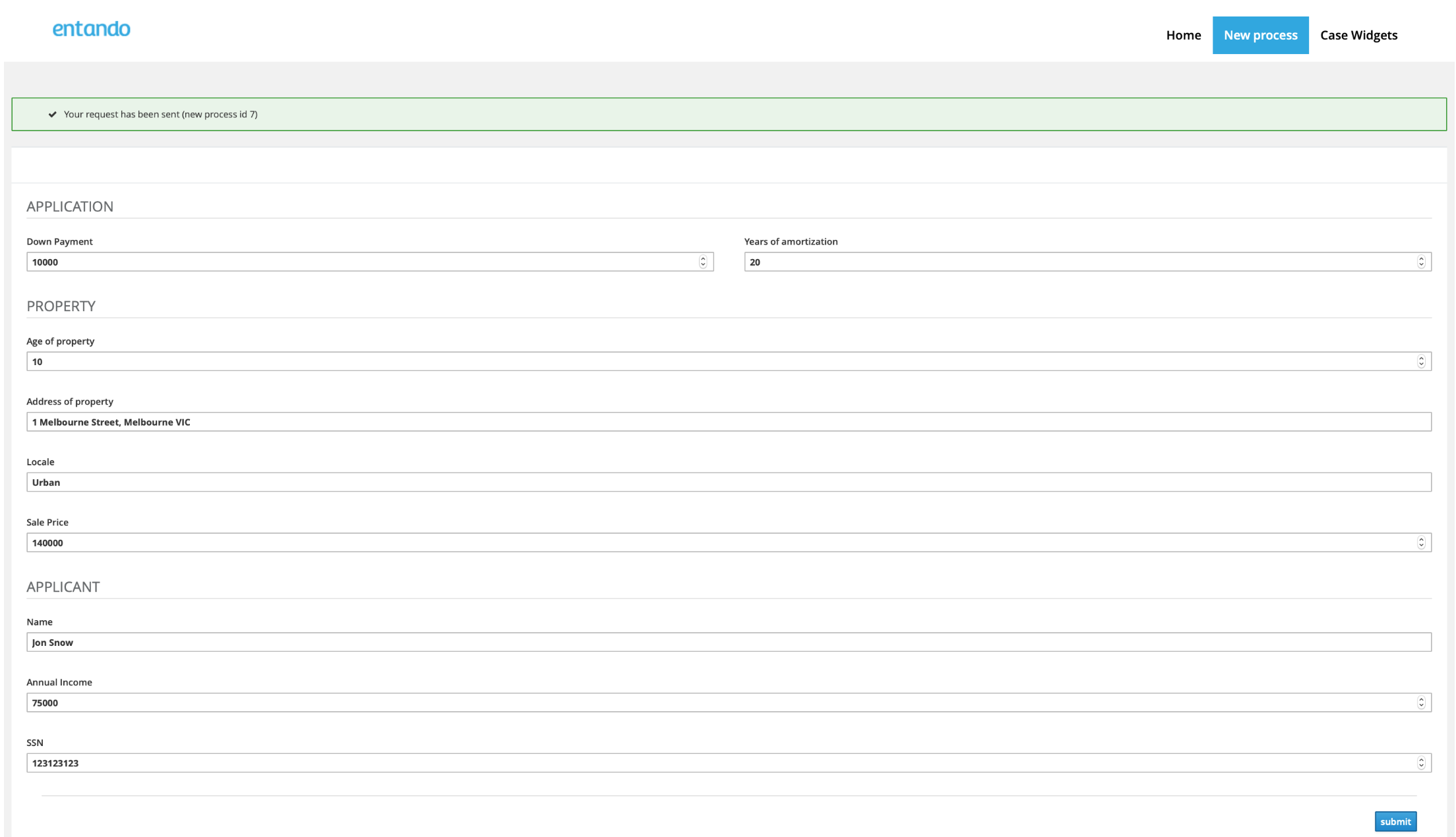
Step 3
Go to the panel labelled "Sale Price" and change the value from 14000 to 160000.
Click the blue "New Process" button in the top right-hand corner, then click the blue "submit" button in the bottom right-hand corner. This will submit a 2nd mortgage application.
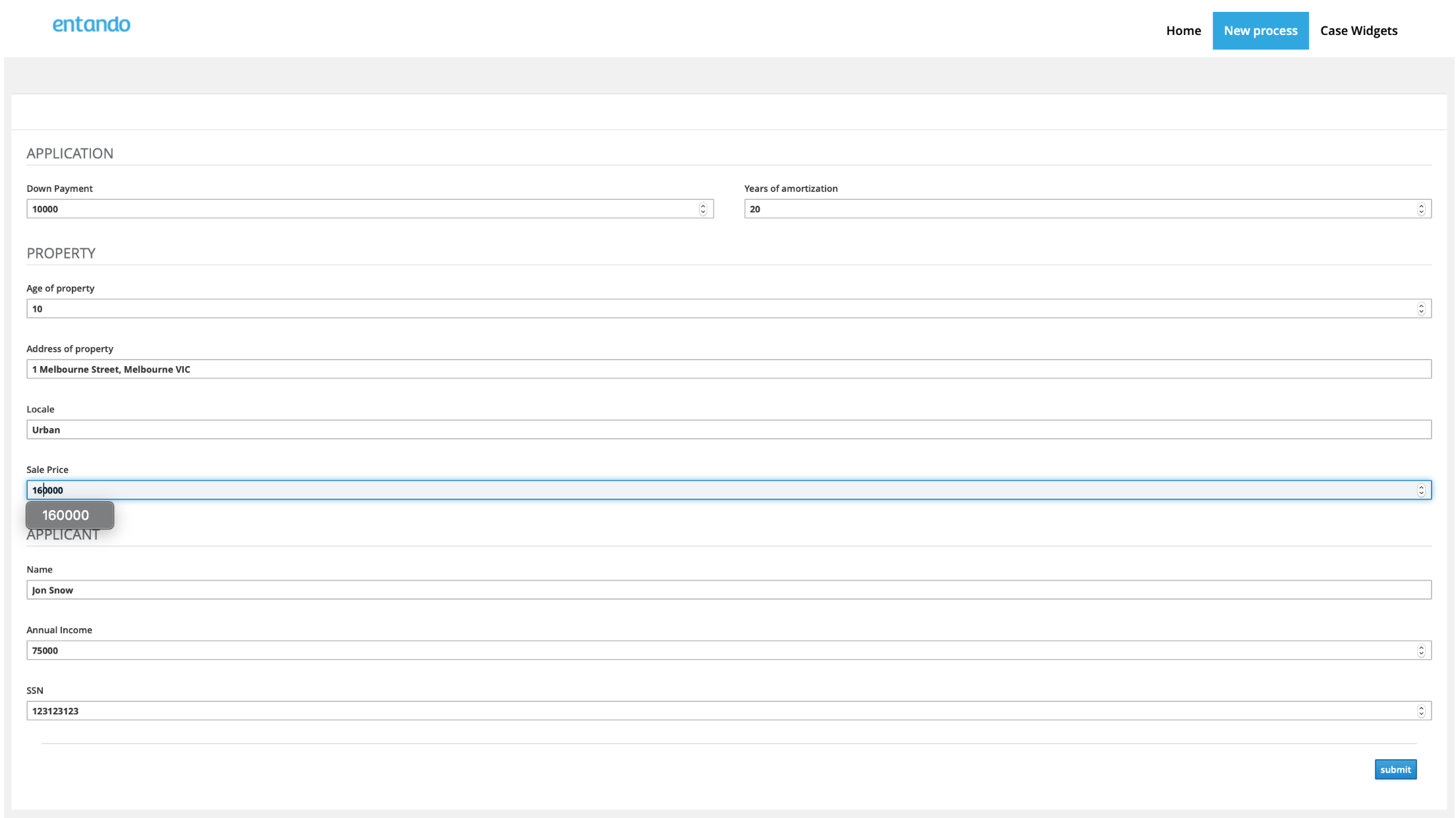
A green pop-up panel across the top of the screen will appear with the process id (in the screenshot below, process id 8).
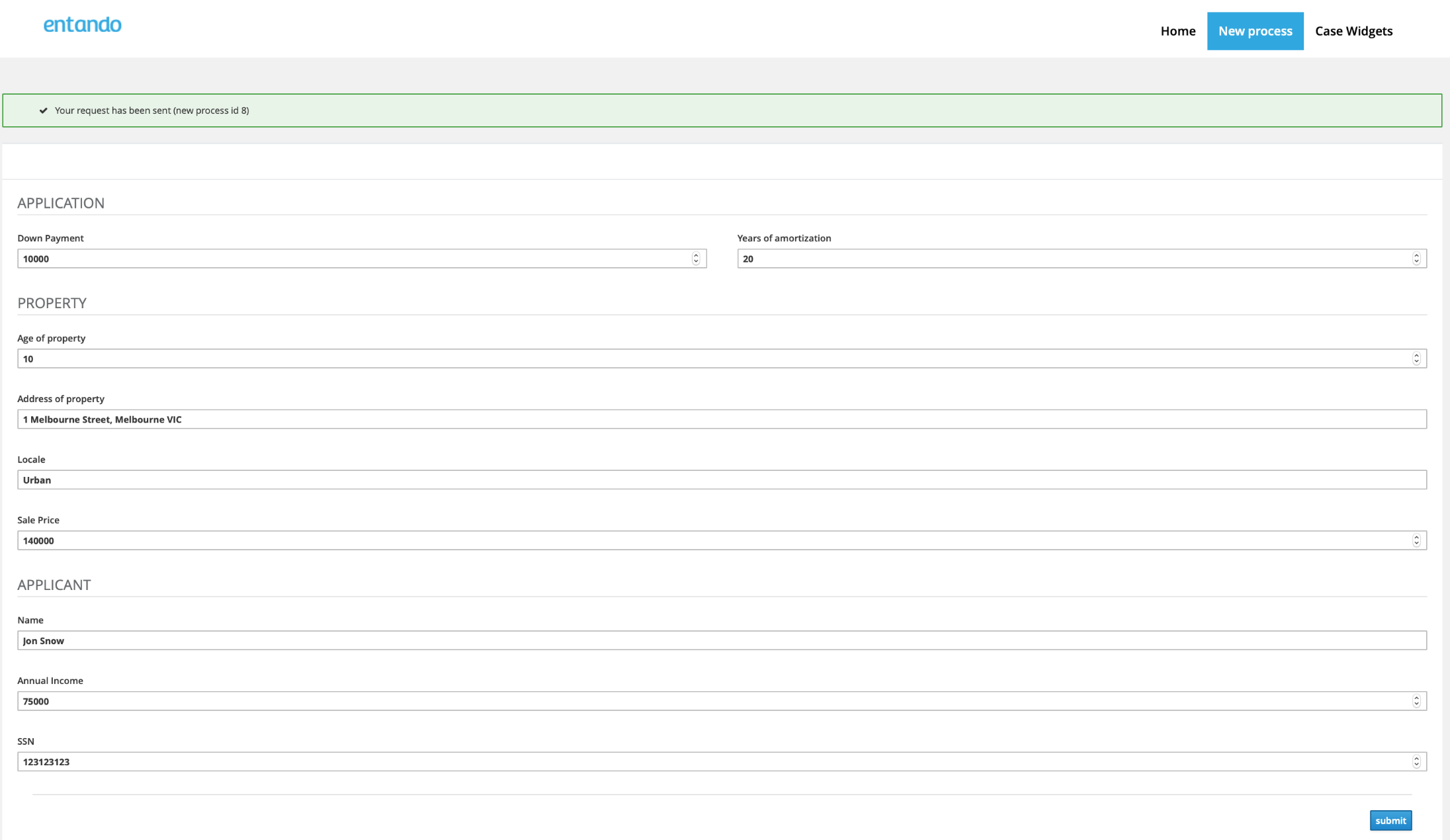
Demo Steps: Lender / Admin UI
Step 1
To start the demo, please go to any internet browser and use this link: http://mortgage-entando-lender.192.168.99.130.nip.io/mortgage-entando-lender
(The IP address you use will differ from the one used here based on your local installation of VirtualBox as part of the cdk-setup-config script)
Step 2
Initially, you will see a page similar to the below screenshot without any processes being displayed.
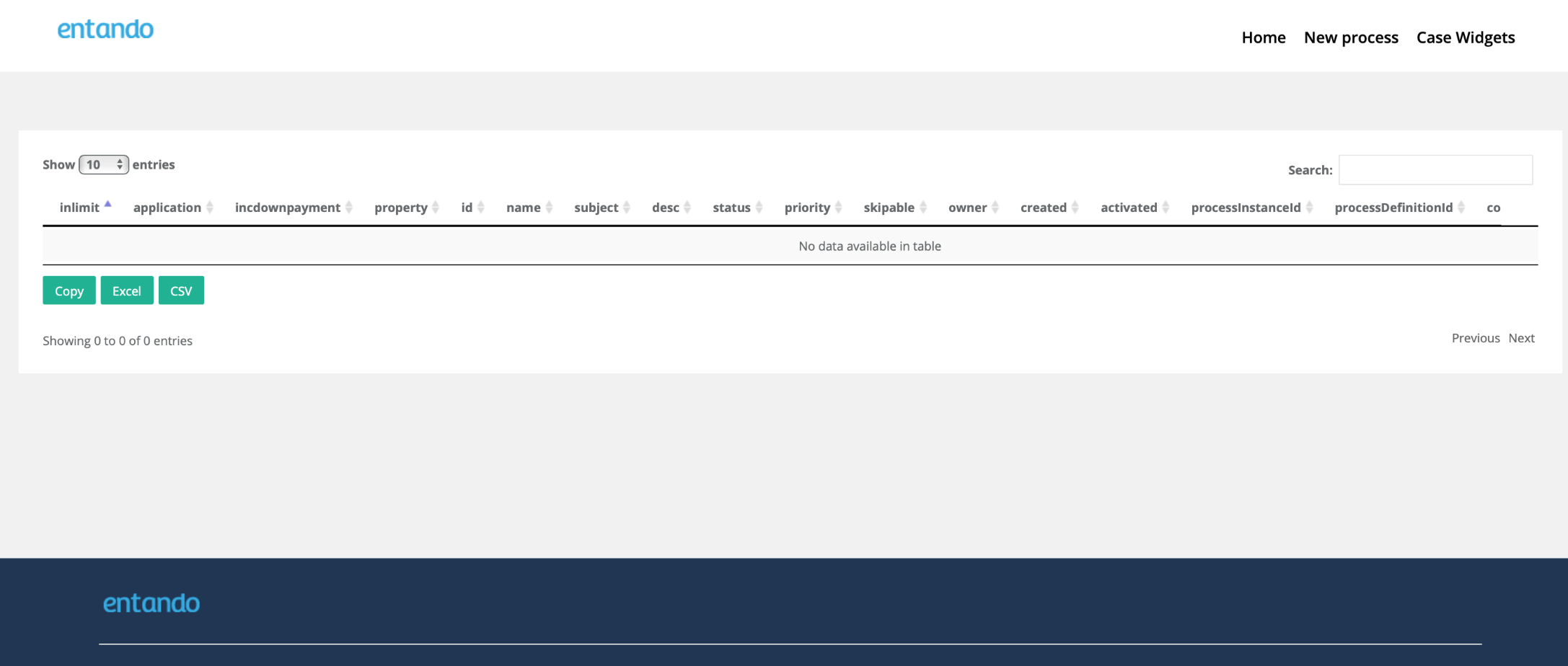
Step 3
After Step 3 of the “Demo Steps: Applicant/Customer UI” has been performed (or click on your browser's refresh button), the screen above should be replaced with the screen below:
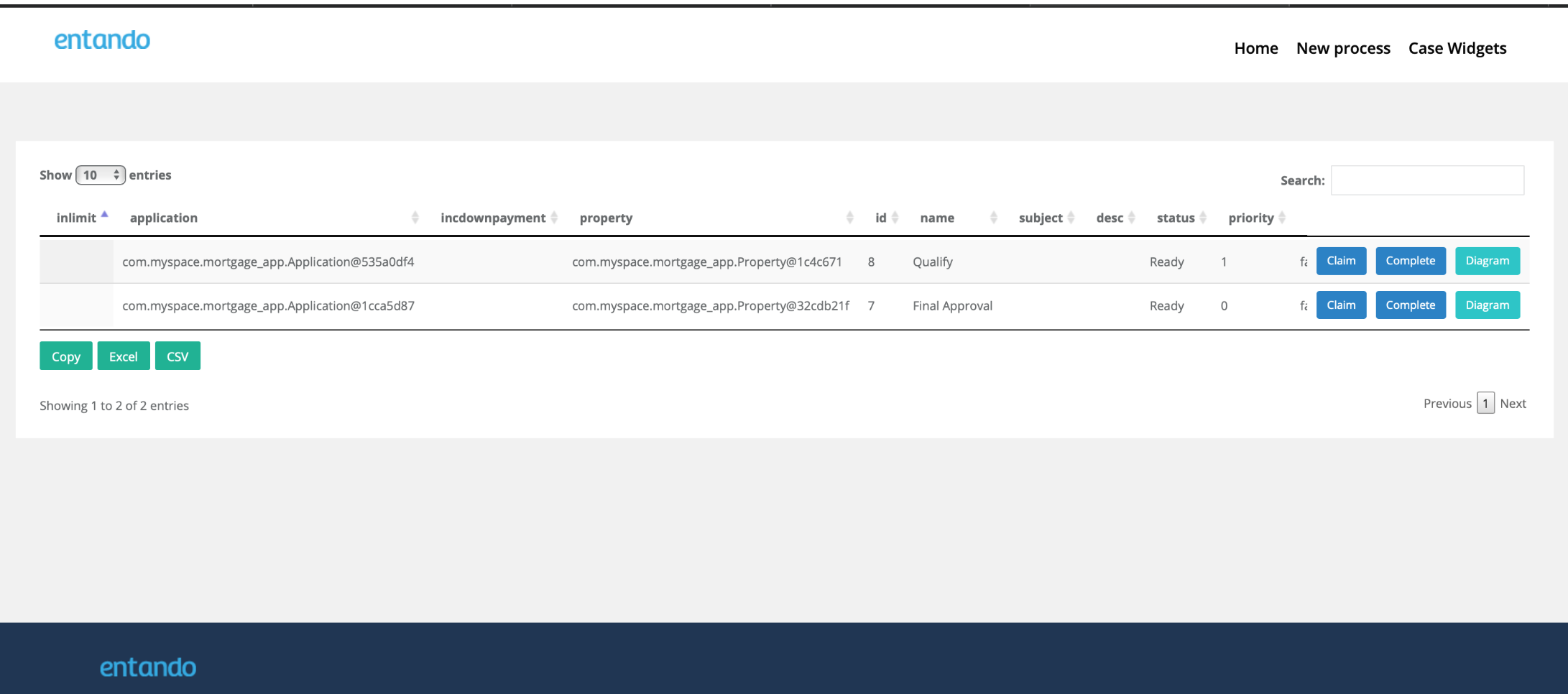
Step 4
Click on the green "Diagram" button on the right-hand side of the process with id 7. The red box represents the status of the process (i.e. where in the process it is up to). Click on the blue box with the “x” (in it in the top right-hand corner) to close the BPM PROCESS DIAGRAM view.
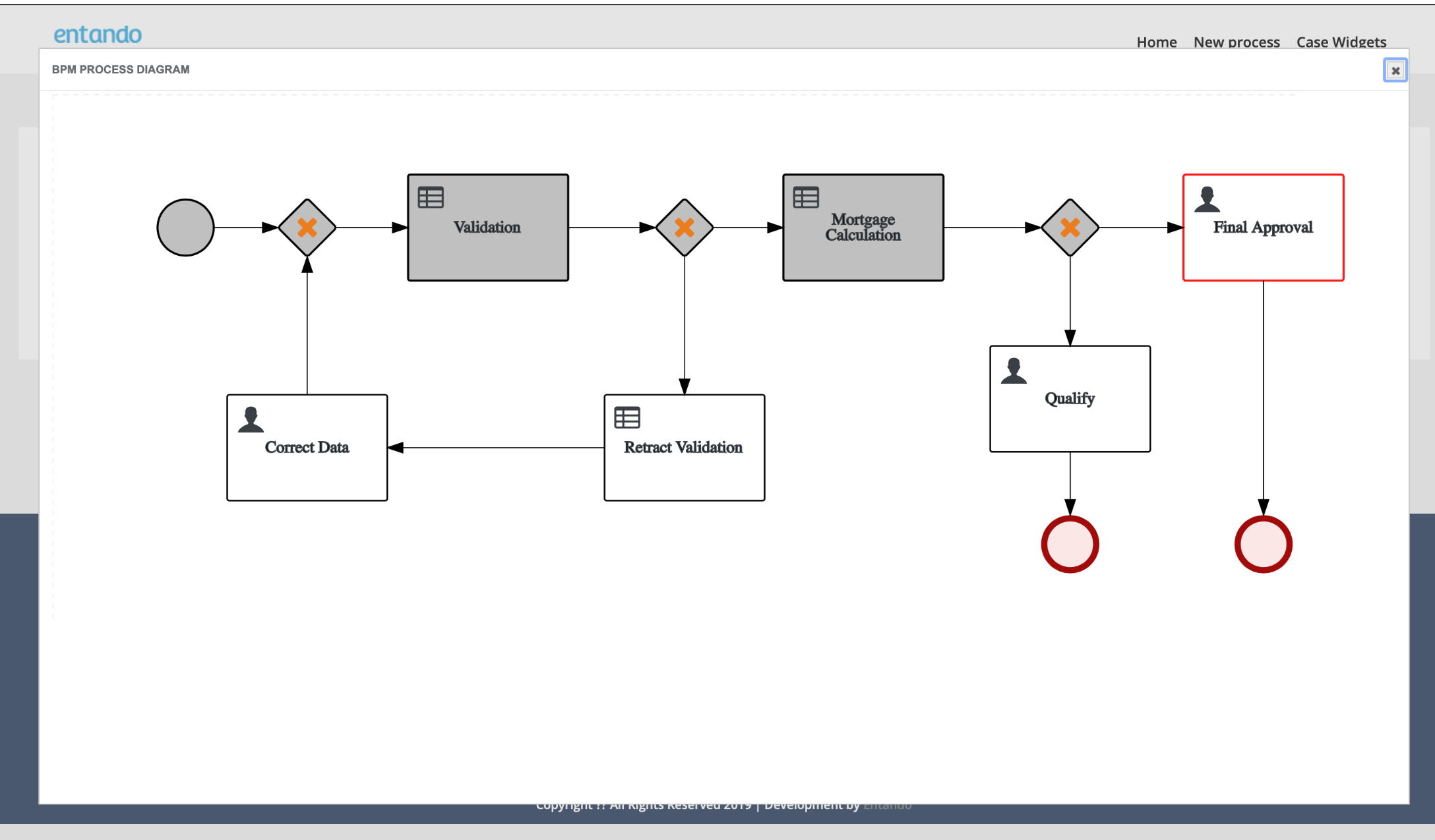
Step 5
Click on the green "Diagram" button on the right-hand side of the process with id 8. The red box represents the status of the process. Click on the blue box with the “x” (in it in the top right-hand corner) to close the BPM PROCESS DIAGRAM view.
Note the difference between the 2 BPM PROCESS DIAGRAM views as to where the applications are up to.
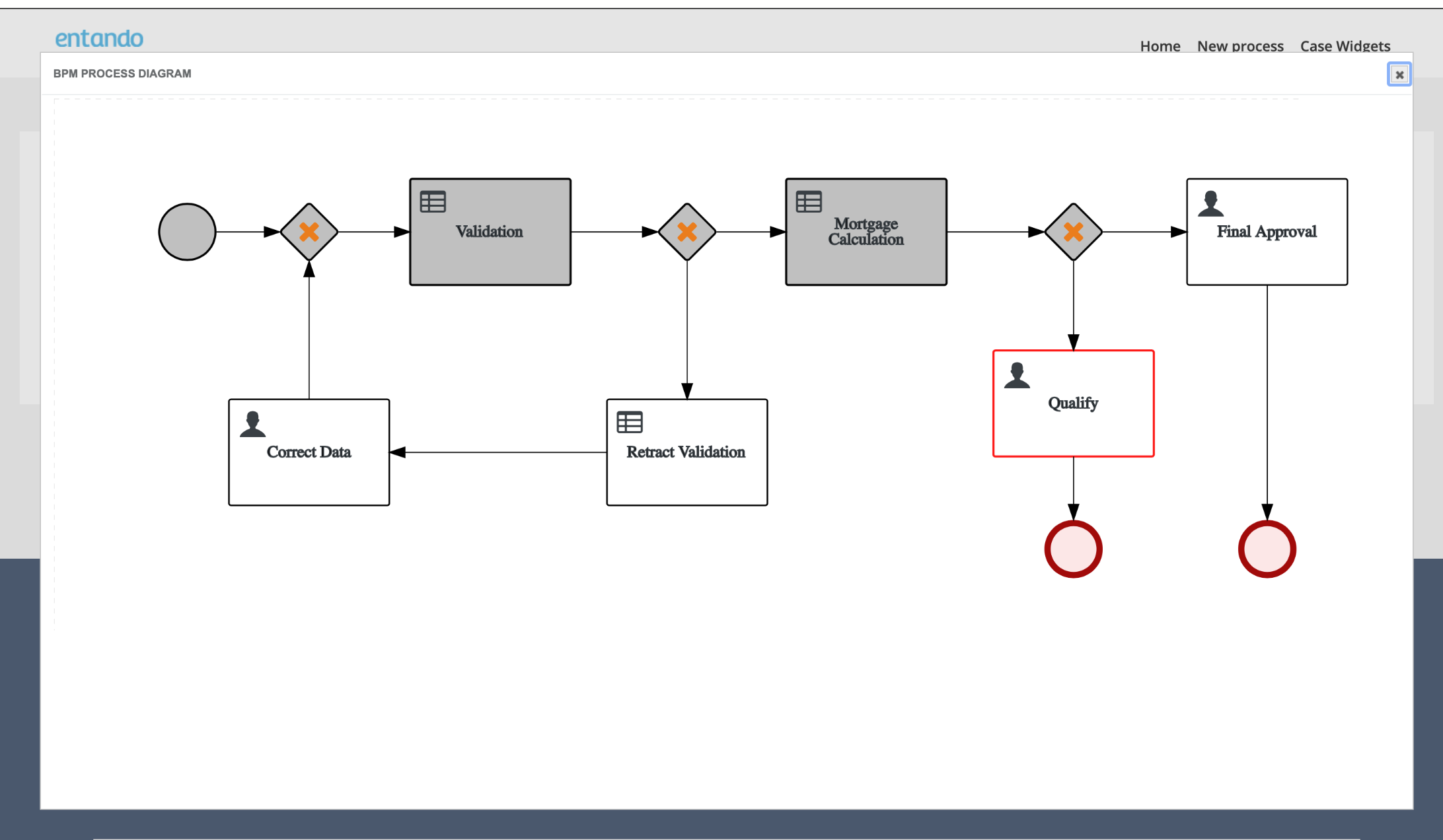
Step 6
From the lender home page, click on the blue "Claim" button of both active mortgage applications (process id 7 & 8).
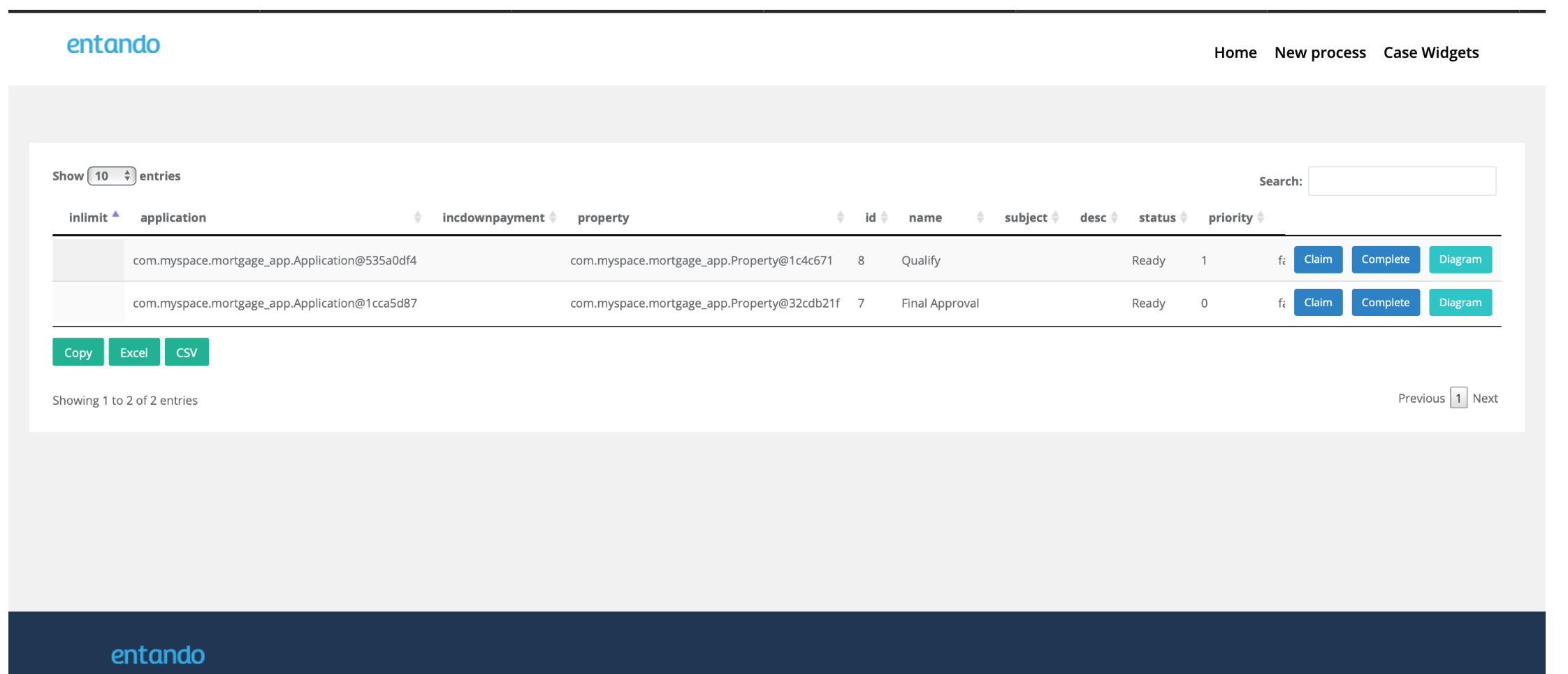
A green pop-up panel will appear for each mortgage application with the text "Success Task N claimed successfully".
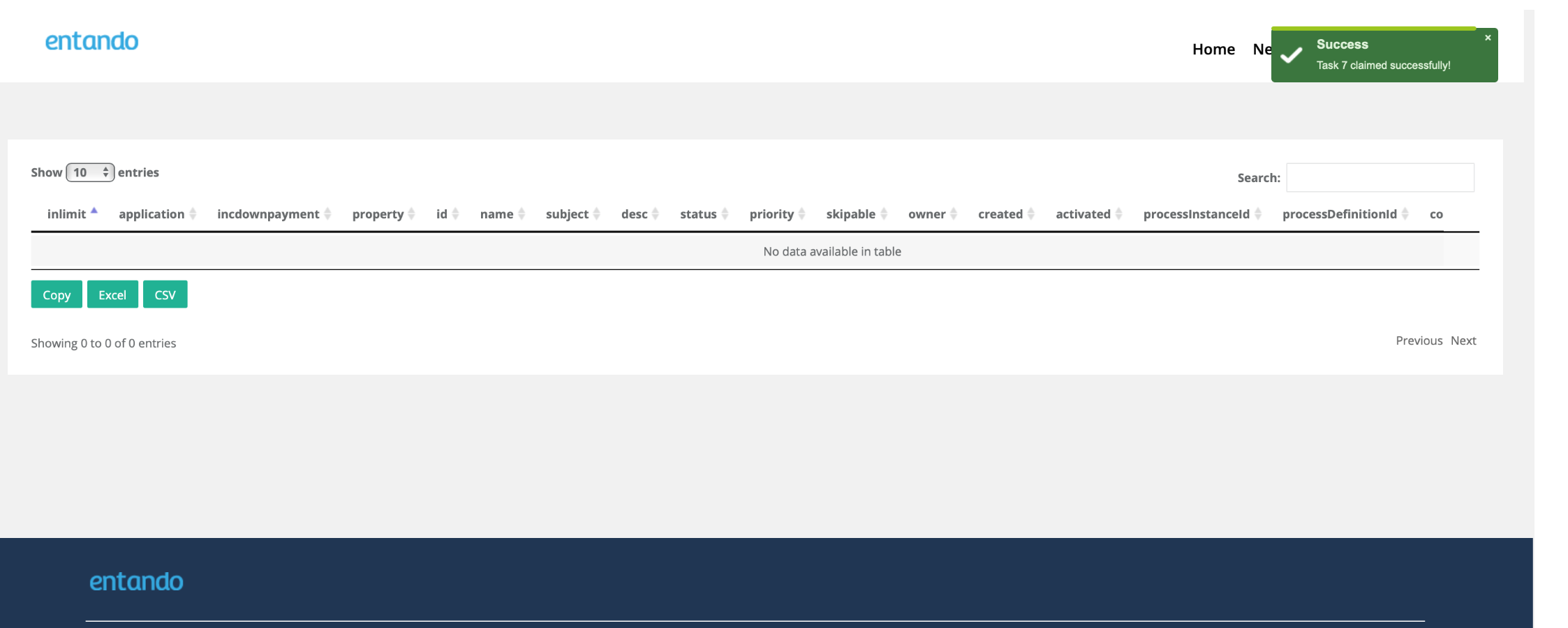
Step 7
The screen will refresh and the claimed processes will disappear from the list.